Từ Windows 10 Fall Creators Update Microsoft đã cấp phép người sử dụng nhập emoji trực tiếp từ bảng emoji hãng tích hợp sẵn trong Windows 10. Nhưng những emoji đó khá cơ bản so với các sticker phong phú, màu mè trên mạng xã hội nên ít được sử dụng. Tuy nhiên, nếu đang cài Windows 10 1903, bạn sẽ nhận thấy bảng emoji này đã thay đổi khá nhiều, tích hợp thêm các tượng trưng xúc cảm bằng ký tự đặc biệt rất sinh động, giúp bạn có được những cách thể hiện xúc cảm ấn tượng hơn mà không luôn phải đi copy từ những nguồn khác nữa.
Vậy ra sao để mở bảng emoji đó trên Windows 10 và trông nó thế nào? Nó có đáng để bạn mở hàng ngày mỗi khi chat với bạn bè trên các phần mềm chat, mạng xã hội không? Hãy cùng nhìn qua dưới đây nhé.
- Bạn đã biết sử dụng tượng trưng cảm xúc Emoji trên Linux chưa?
- Bạn đã biết cách dùng biểu tượng xúc cảm trên Windows 10?
Cách mở bảng nhập emoji trên Windows 10
Để mở bảng nhập emoji trên Windows bạn chỉ cần nhấn phím  +
+ . hoặc  +
+ ; . Thao tác này sẽ mở ra một cửa sổ nhỏ chứa các biểu trưng xúc cảm được xếp theo loại. Sau đó, nhấp chọn emoji để chèn vào văn bản bạn muốn.
Đây là bảng emoji trên Windows 10 Fall Creator Update, khá mộc mạc và nói chung là chán:
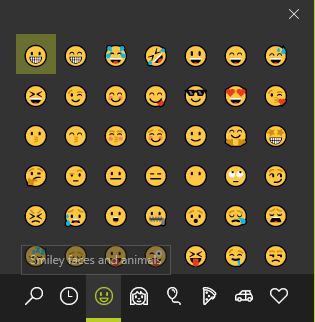
Trên Windows 1903, bạn sẽ thấy bảng emoji có thêm 2 tab mới là 😉 và Ω kế bên mặt cười 🙂. Bạn nhấp vào 😉 sẽ được những biểu tượng cảm xúc được xếp bằng kí tự đặc biệt tương ứng với cười mỉm, cười lăn lộn, ngạc nhiên, 😛 hay buồn. Kéo xuống để thấy hết các tượng trưng và chọn đúng cái bạn mong muốn chèn nhé.
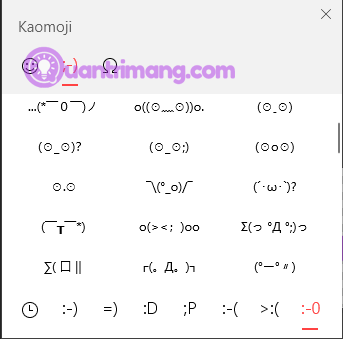
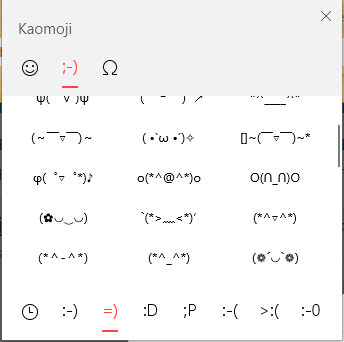
Bảng emoji này mở ra mau chóng sau khi nhấn phím tắt và sẽ tự đóng lại khi bạn nhấp chuột rời khỏi bảng nên dùng khi nhập liệu mình thấy khá ổn. Ngoài ra bạn có thể sử dụng các ký tự đặc biệt khác được tích hợp trong tab Ω để gõ các kí tự đặc biệt nhanh hơn mà chẳng cần copy từ chỗ khác hay mày mò mất công.
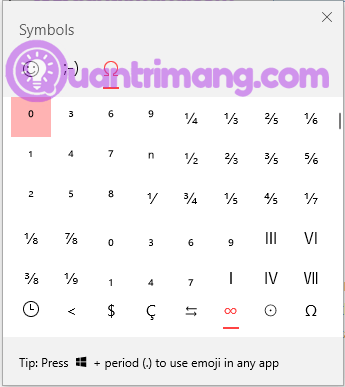
Vô hiệu hóa phím tắt mở emoji trên Windows 10
Nếu bạn không thích sử dụng bảng emoji để tránh gây lầm lẫn với những phím tắt khác thì có thể vô hiệu hóa nó. Chỉ cần vài thao tác trong Registry là bạn cũng có thể thực hành được.
Gõ regedit vào menu Start để mở Registry Editor và điều hướng tới vị trí sau:
HKEY_LOCAL_MACHINESOFTWAREMicrosoftInputSettingsproc_1
Ở đây, bạn sẽ rất cần tìm giá trị mang tên EnableExpressiveInputShellHotkey nằm trong một thư mục con nào đó. Trong mục proc_1, nhấn Ctrl + F để tìm kiếm EnableExpressiveInputShellHotkey. Thường thì bạn sẽ tìm thấy nó ở đây:
HKEY_LOCAL_MACHINESOFTWAREMicrosoftInputSettingsproc_1loc_0409im_1
Nhấp đúp vào giá trị này và thay đổi giá trị của nó từ 1 thành 0. Sau khi bạn thi hành xong, bạn sẽ không thể mở bảng emoji với 2 phím tắt ở trên nữa.
Cách khác để nhập ký tự đặc biệt, tượng trưng cảm xúc trên Windows 10
Dùng Character Map
Character Map hơi cũ và không bao gồm emoji/kaomoji, nhưng mạnh hơn bộ chọn ký tự đặc biệt mới. Công cụ này cho phép bạn chuyển đổi giữa nhiều bộ ký tự và ngôn ngữ, chọn nhiều ký tự và cũng có thể kiếm tìm ký tự bạn muốn. Character Map ít tiện dung hơn một chút, nhưng đáng để thử nếu bạn chẳng thể tìm thấy những gì mình cần trong bộ chọn mới hoặc cần nhiều biểu tượng.
1. Tìm kiếm Character Map hoặc charmap trên thanh tìm kiếm của Windows. (Hoặc, nhấn Win + R , nhập charmap và nhấp OK ).
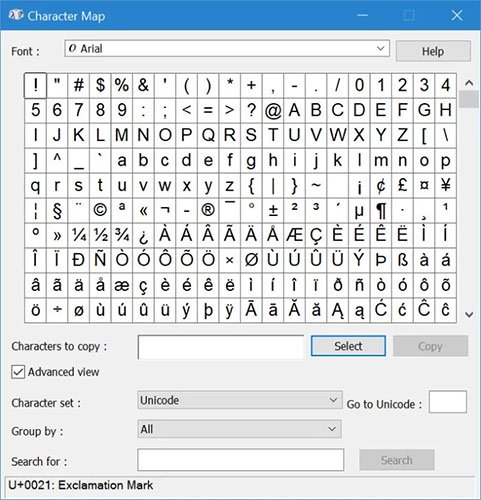
2. Duyệt tìm biểu tượng mà bạn đang tìm kiếm. Bạn cũng có thể đánh dấu vào hộp Advanced view để có những bộ lọc và tùy chọn tìm kiếm.
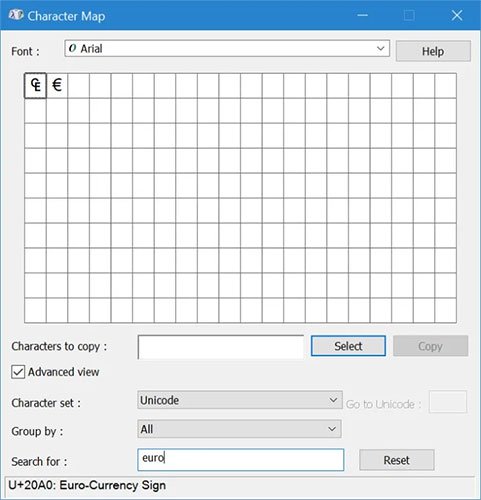
3. Nhấp vào ký tự bạn muốn.
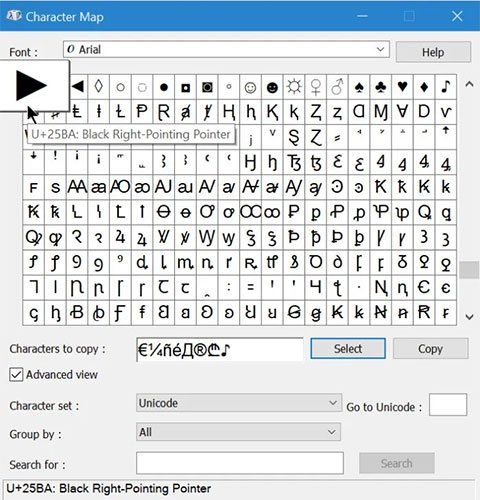
4. Hoặc bấm vào Select hay nhấp đúp để thêm ký tự vào danh sách cần sao chép.
5. Mỗi khi bạn thêm một ký tự khác vào danh sách, toàn bộ bản kê sẽ có gửi vào clipboard, vì vậy khi bạn đã chọn xong mọi thứ những gì mình muốn, chỉ cần sử dụng Ctrl + V để chèn các ký tự là xong.
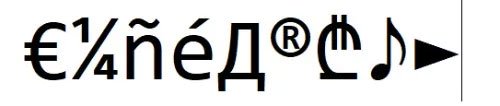
Dùng bàn phím ảo
Nếu bạn phải nhập các chữ cái có dấu hoặc một vài ký hiệu phổ biến, bàn phím ảo trên màn hình có thể là một cách tốt để truy cập chúng. Có một vài cách để khởi chạy bàn phím này, nhưng cách đơn giản nhất có lẽ là thêm nó vào thanh tác vụ. Nhấp chuột phải vào thanh tác vụ và chọn Show touch keyboard button .
Để nhập một chữ cái có dấu, chỉ cần nhấn và giữ chữ cái bạn muốn và sau đó di chuột đến dấu chính xác.
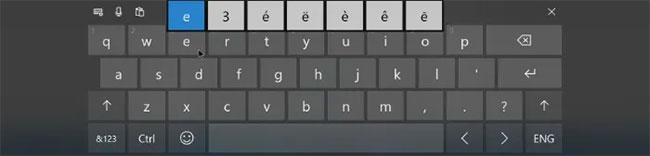
Để nhập ký hiệu, sử dụng nút &123 ở phía dưới bên trái. Nếu bạn mong muốn xem thêm các biểu tượng, nhấn nút có biểu tượng omega trên đó.
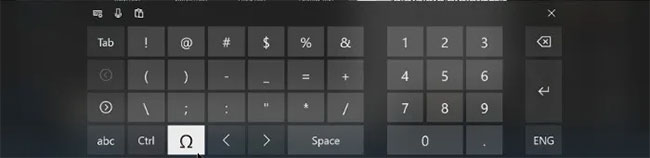
Đối với biểu tượng cảm xúc, nhấn nút mặt cười trên bàn phím chính.
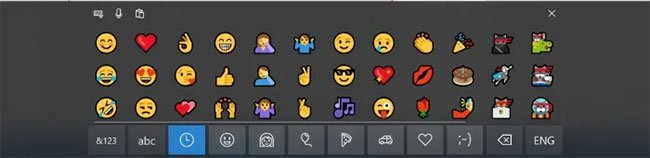
Ngoài ra, phím Alt cũng rất hữu ích trong việc nhập ký tự đặc biệt. Tham khảo bài viết: Tạo biểu tượng, ký tự với phím Alt bạn đã biết chưa? để biết thêm chi tiết.
Chúc các bạn thành công!
mở bảng emoji trong win 10, windows 10 fall creators update, mở bảng emoji trong win 10 bằng phím tắt, mở nhanh bảng emoji trong win 10
Bài viết (post) Cách mở bảng emoji, viết ký tự đặc biệt trên Windows 10 cực nhanh được tổng hợp và biên tập bởi: suamaytinhpci.com. Mọi ý kiến đóng góp và phản hồi vui lòng gửi Liên Hệ cho suamaytinhpci.com để điều chỉnh. suamaytinhpci.com xin cảm ơn.
Bài Viết Liên Quan
Bài Viết Khác
- Thông tin tài khoản Zoom và ID phòng họp được chia sẻ trên Dark Web » Cập nhật tin tức Công Nghệ mới nhất |
- Sửa Máy Tính Pc Laptop Quận Tân Phú – Cài Đặt Win Phần Mềm
- Mô phỏng launcher iPad trên Windows với PaperPlane
- Dữ liệu của hơn 20 triệu công dân Đài Loan bị rò rỉ trên dark web
- Liên bang Nga tích cực hỗ trợ, hợp tác về an toàn thông tin mạng với Việt Nam


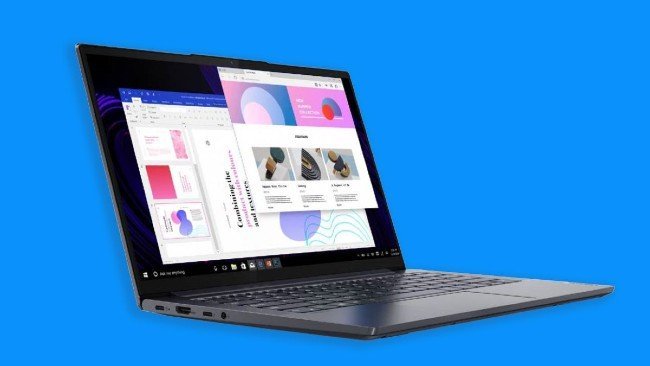

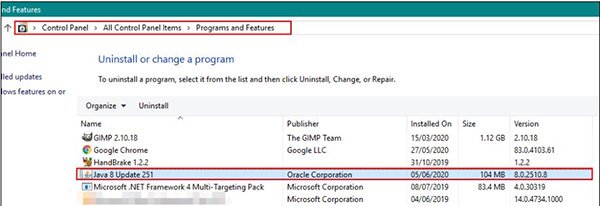
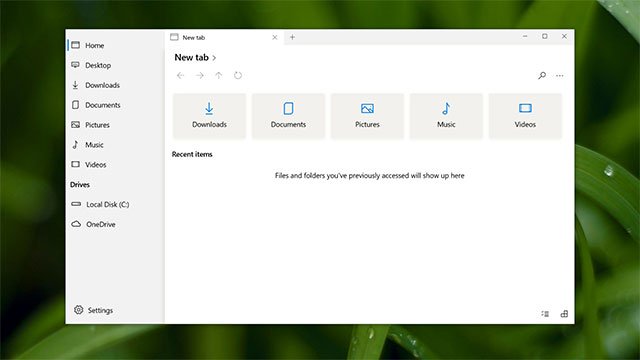
Nhận xét
Đăng nhận xét