Hệ điều hành Windows 10 là hệ điều hành tuyệt vời, nhưng làm thế nào để cũng có thể có thể trải nhiệm hết năng suất, tính năng của hệ điều hành này. Bài viết dưới đây sẽ giới thiệu cho các bạn một số thủ thuật còn ẩn bên trong Windows 10 mà ít người biết đến.
Cách làm chủ Windows 10
- 1. Menu Start bí mật
- 2. Nút Show Desktop bí mật
- 3. Xoay màn hình bằng tổ hợp phím tắt Ctrl + Alt + D và phím mũi tên
- 4. Bật tính năng trượt để tắt máy
- 5. Bật chế độ “God Mode”
- 6. Nhấp chuột phải vào Tile
- 7. Nhấp chuột phải vào Taskbar
- 8. Di chuyển chuột nhanh khi giữ một cửa sổ để thu nhỏ
- 9. Kéo để ghim cửa sổ
- 10. Trò chơi ẩn trong Cortana
- 11. Chuyển nhanh giữa máy tính để bàn ảo
- 12. Biến cửa sổ Command Prompt trong suốt
- 13. Tạo buổi lễ mà không cần mở ứng dụng Calendar
- 14. Chụp ảnh màn hình
- 15. Mở các mục trên Taskbar bằng shortcut
- 16. Tìm hiểu ứng dụng đang chiếm bao nhiêu dung lượng
- 17. Loại bỏ quảng cáo trong menu Start
- 18. Tắt các ứng dụng nền
- 19. Sử dụng tính năng cuộn trong nền
- 20. Hiển thị phần mở rộng file trong File Explorer
- 21. Giảm bớt phiền nhiễu với Focus assist
1. Menu Start bí mật
Nếu bạn là fan của trình đơn Start cổ xưa, bạn vẫn cũng đều có thể sở hữu nó trên Windows 10. Khi click chuột phải vào biểu trưng Windows ở góc dưới bên trái, nó sẽ xuất hiện một jump menu bằng văn bản với một số tùy chọn quen thuộc như Programs and Features, Search, Run. Tất cả những tùy chọn này đều có sẵn thông qua giao diện menu chuẩn, nhưng bạn sẽ có thể truy cập chúng mau hơn thông qua giao diện văn bản này.
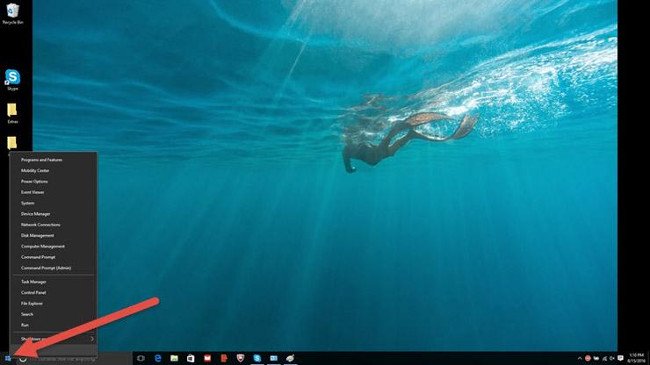
2. Nút Show Desktop bí mật
Ở góc dưới cùng bên phải của màn hình, có nút Show Destop bí mật. Bạn vẫn không thấy nó? Hãy nhìn vào phía dưới bên phải, cạnh bên ngày và thời gian. Ở đó bạn sẽ tìm thấy nút nhỏ trong suốt, nhấp vào chỗ này và nó sẽ thu nhỏ mọi thứ các cửa sổ đang mở để hiển thị trên desktop. Bạn cũng đều có thể thay đổi điều đó trong Settings để thay vì nhấp vào nó, chỉ cần di chuột qua góc để hiển thị desktop.
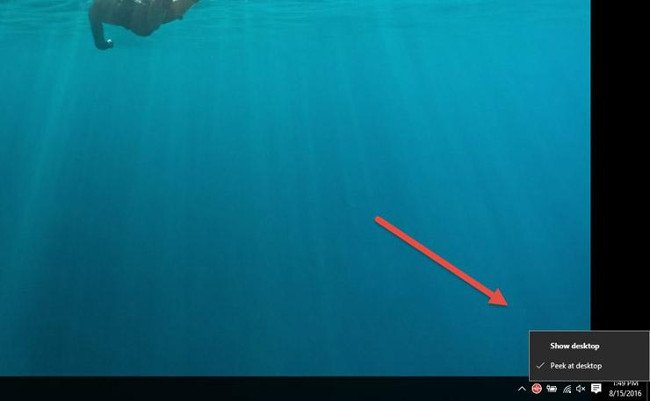
3. Xoay màn hình bằng tổ hợp phím tắt Ctrl + Alt + D và phím mũi tên
Bạn có thể xoay màn hình bằng phương pháp nhấn Ctrl + Alt + D và bất kỳ nút mũi tên nào. Mũi tên xuống sẽ lật màn hình lộn ngược, các nút mũi tên trái hoặc là phải sẽ xoay nó với góc 90 độ và mũi tên lên sẽ đưa màn hình trở lại hướng tiêu chuẩn. Nếu bạn sử dụng nhiều màn hình, tính năng này cấp phép bạn chỉ định hiển thị một cách đặc biệt.
Ngoài ra, bạn cũng có thể có thể bấm chuột phải lên nền desktop, chọn Graphics Options > Rotation để xoay theo một số hướng. Tính năng này có sẵn trên Windows 7 và 10.

4. Bật tính năng trượt để tắt máy
Thủ thuật này chỉ hoạt động trên Windows 10, nó hơi phức tạp một chút. Nhấp chuột phải trên desktop, chọn New > Shortcut . Trong cửa sổ bật lên tiếp theo, dán dòng mã sau:
%windir%System32SlideToShutDown.exe
Điều này tạo nên một tượng trưng cũng có thể nhấp được trên máy tính, bạn cũng có thể nhẹ nhõm thay tên thành bất cứ điều gì bạn muốn. Để tắt máy bằng phương pháp trượt xuống, hãy nhấp đúp vào biểu trưng mới vừa mới tạo, bạn sẽ thấy xuất hiện một hình bóng mờ. Sau đó sử dụng chuột để kéo nó xuống dưới cùng của màn hình. Hãy ghi nhớ, đây không cần là máy ở chế độ Sleep mà là tắt máy.
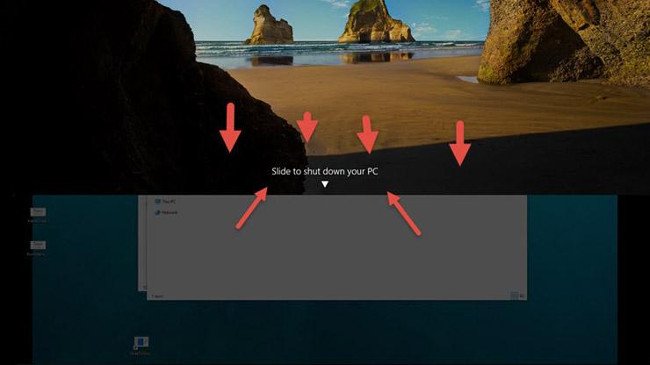
5. Bật chế độ “God Mode”
Đây là cách truy cập chế độ God mode. Nhấp chuột phải trên desktop, chọn New > Folder . Đặt lại tên thư mục mới với mã này:
GodMode.{ED7BA470-8E54-465E-825C-99712043E01C}
Để vào cửa sổ “God Mode”, nhấp đúp vào thư mục.
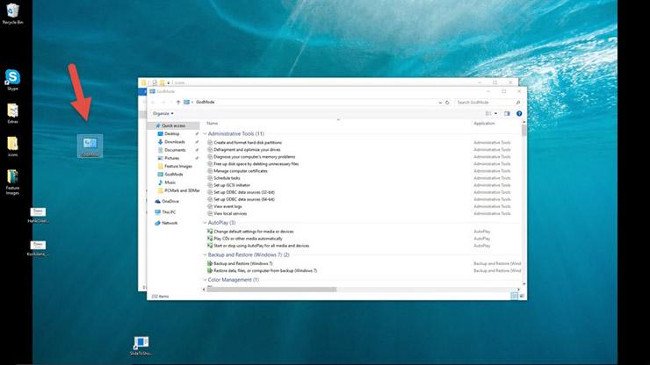
6. Nhấp chuột phải vào Tile
Bạn muốn cá nhân hóa những ô Tile trên Windows nhanh chóng? Chỉ cần click chuột phải vào chúng để xuất hiện một trình đơn. Trình đơn này sẽ cung cấp cho bạn các tùy chọn không giống nhau như bỏ ghim từ menu Start, thay đổi kích cỡ cửa sổ, hoặc tắt live tile.
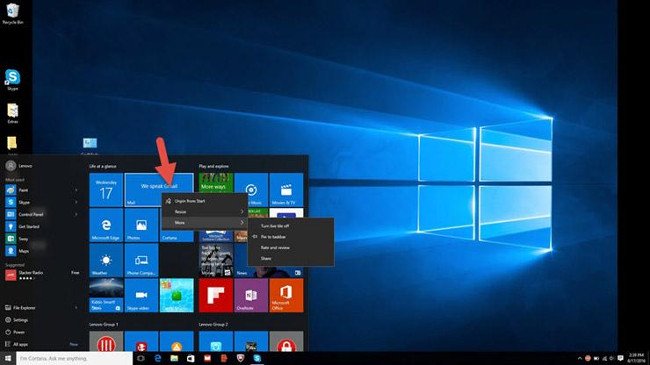
7. Nhấp chuột phải vào Taskbar
Đây là một trình đơn tiện dụng cấp phép bạn nhanh chóng truy cập một số cài đặt cho những thanh công cụ, Cortana và Windows scheme. Có rất nhiều cài đặt tại đó, và chỉ cần một cú nhấp chuột.
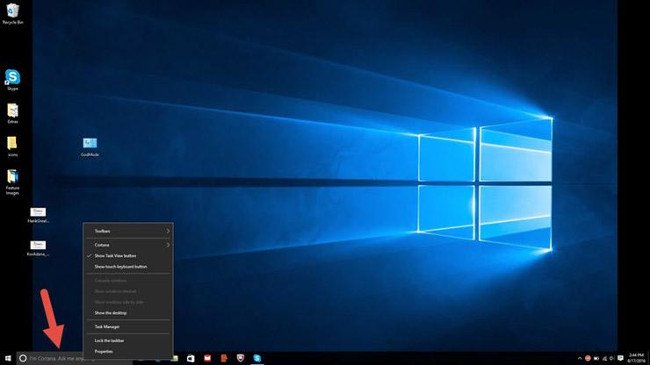
- Một số mẹo nhỏ tùy biến Taskbar trên Windows 10 hiệu quả
8. Di chuyển chuột nhanh khi giữ một cửa sổ để se khít
Tính năng này thực sự ra mắt trong Windows 7, nhưng có rất nhiều người không biết về nó hoặc sử dụng nó. Nếu bạn có 1 màn hình hoặc cửa sổ hiển thị đầy đủ, bạn chỉ cần giữ ở trên cùng của cửa sổ bạn thích và “lắc” nó để thu nhỏ tất cả các cửa sổ khác.
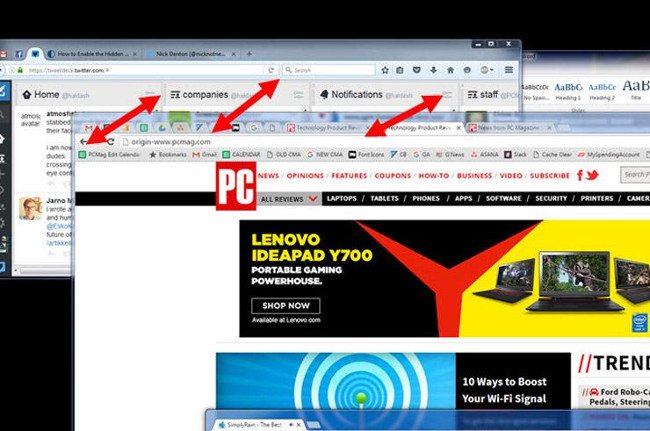
9. Kéo để ghim cửa sổ
Tính năng này đã có mặt từ Windows 7, nhưng có một số tính năng bổ sung trong Windows 10. Nếu bạn lấy bất kỳ cửa sổ và kéo nó sang một bên của màn hình, nó sẽ se khít và vừa với một nửa màn hình.
Trong Windows 10, bạn có tùy chọn kéo cửa sổ tới bất kỳ góc nào của màn hình để cửa sổ chiếm được ¼ màn hình. Bạn cũng đều có thể thực hiện thao tác này bằng phím tắt Windows + phím mũi tên bất kỳ.
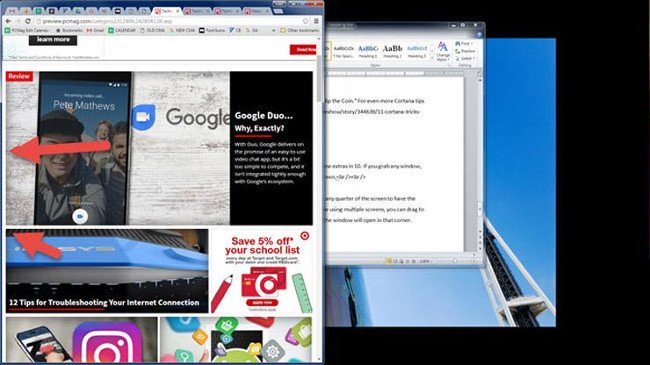
10. Trò chơi ẩn trong Cortana
Bạn cũng có thể có thể gõ (hoặc nói) “Rock Paper Scissors”, ” Roll the Die ” hoặc “Flip the Coin” trong Cortana để thực hành được 1 trải nghiệm chơi game thú vị.
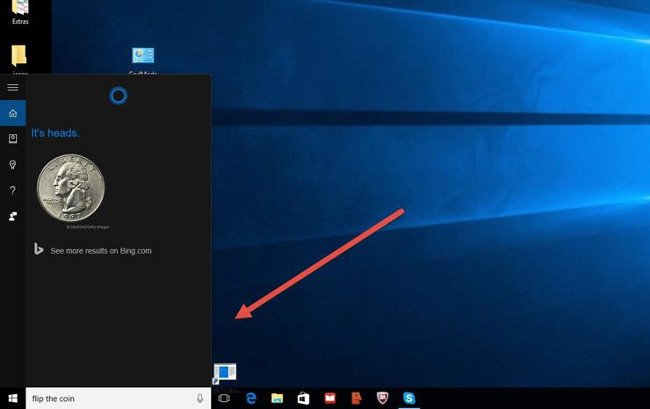
11. Chuyển nhanh giữa máy tính để bàn ảo
Bạn có muốn thực hiện đa nhiệm trên máy tính? May thay, với Windows 10, Microsoft cuối cùng đã cung cấp truy cập vào máy tính để bàn ảo.
Để thử nó, trước mắt nhấp vào thanh tác vụ (biểu tượng bên phải của trình đơn Windows). Thao tác này sẽ tách mọi thứ các cửa sổ đang mở của bạn thành các biểu tượng. Sau đó, bạn cũng đều có thể kéo bất kỳ cửa sổ đang mở nào vào nút “New desktop” ở dưới cùng bên phải đặt tạo một máy tính để bàn ảo mới mà bạn sẽ thấy ở dưới cùng của trình đơn tác vụ. Điều này sẽ cấp phép bạn, ví dụ, tách riêng ứng dụng công việc, ứng dụng cá nhân và phương tiện truyền thông xã hội vào các máy tính bàn khác nhau.
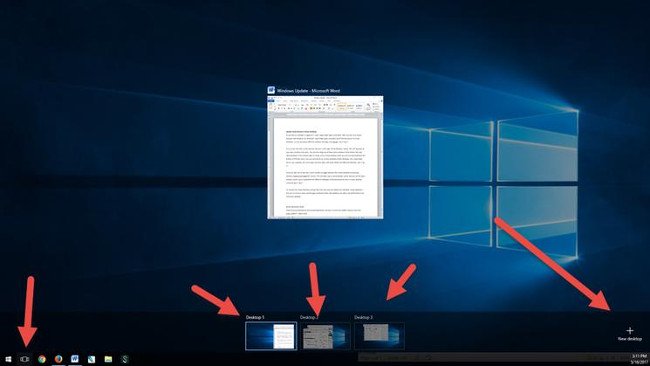
Khi bạn nhấp vào chế độ xem tác vụ, bạn cũng có thể có thể chuyển đổi giữa máy tính để bàn ảo bằng cách nhấn nút Windows + Ctrl + mũi tên sang phải hoặc trái . Điều này sẽ cho phép bạn tự động chuyển đổi giữa tất cả các cửa sổ đang mở mà bạn đã tách ra các máy tính bàn khác nhau, khi đang để lại mọi thứ các biểu trưng trên máy tính của bạn không bị di chuyển.
Để xóa máy tính để bàn ảo, chỉ cần quay về chế độ xem tác vụ và xóa từng máy tính bàn ảo riêng lẻ – điều ấy sẽ không đóng ứng dụng nằm ở phía trong máy tính bàn đó.
12. Biến cửa sổ Command Prompt trong suốt
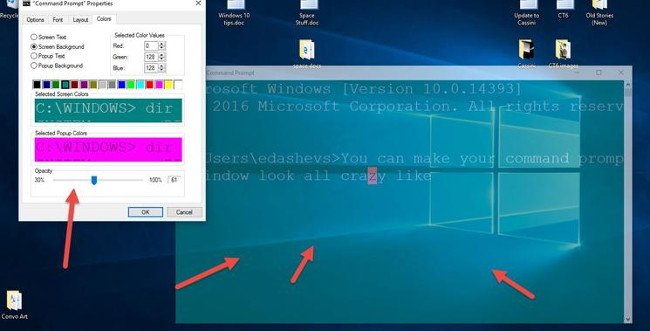
Đây là tính năng mới trên Windows 10. Nó có thể chỉ hữu ích đối với một số người. Để truy cập vào giao diện Command Prompt (CP) trong Windows 10, nhấp vào trình đơn Windows và nhập “Command Prompt” để truy cập nhanh vào ứng dụng. Trong kết quả hiện ra nhấp vào Command Prompt. Để biến cửa sổ CP trong suốt, nhấp chuột phải vào ở trên đầu cửa sổ để mở một menu và chọn ” Properties “. Nhấp vào tab ” Colors ” để xem một loạt các tùy chọn. Ở cuối tab này, bạn sẽ thấy thanh trượt ” Opacity “, cho phép bạn tạo của sổ trong suốt Command Prompt. Tính năng này cho phép bạn viết code trong Command Prompt cùng theo đó quan sát desktop máy tính để bàn.
13. Tạo sự kiện mà không cần mở phần mềm Calendar
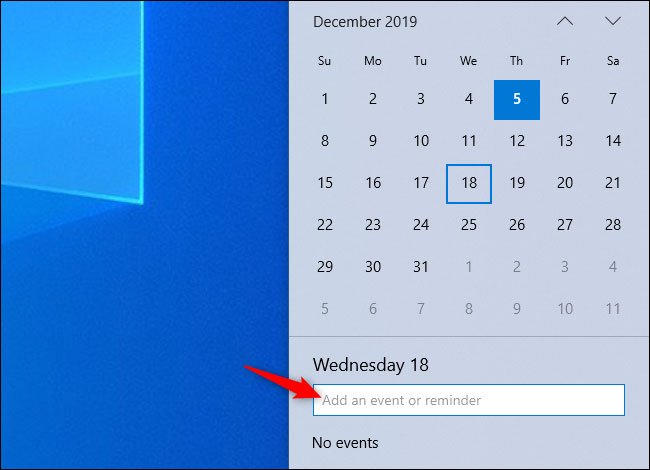
Bản cập nhật mới nhất của Windows 10 cho phép bạn mau chóng thêm các sự kiện vào lịch Microsoft trực tiếp từ Taskbar – mà chẳng càng phải mở phần mềm lịch. Đây là cách thực hiện:
1. Trên thanh tác vụ, nhấp vào ô có thời gian và ngày ở góc bên phải.
2. Nhấp vào ngày mà bạn mong muốn lên lịch một sự kiện.
3. Nhập tên sự kiện, thời gian và địa điểm. (Nếu bạn có nhiều lịch, hãy nhấp vào mũi tên xuống kế bên trường tên sự kiện để chọn lịch bạn muốn thêm vào).
4. Nhấp vào lưu. Sự kiện sẽ xuất hiện trong ứng dụng Calendar trên các thiết bị.
14. Chụp ảnh màn hình
Đây là điều cơ bản – nhưng rất dễ dàng quên cách chụp ảnh màn hình trên laptop hoặc máy tính bàn nếu không làm điều kia thường xuyên.
Có ít nhất 8 cách không giống nhau để bạn có thể chụp ảnh màn hình với Windows 10. Nếu bạn muốn chụp và lưu ảnh trên toàn bộ màn hình, cách dễ dàng nhất là nhấn phím Win + Print Screen và ảnh đó sẽ được lưu vào thư mục Pictures > Screenshots .
Để chỉ chụp một phần màn hình, hãy nhấn phím Win + Shift + S để mở công cụ mang tên Snip & Sketch , cho phép bạn nhấp và kéo để tạo ảnh chụp màn hình, được lưu vào Clipboard.
15. Mở các mục trên Taskbar bằng shortcut
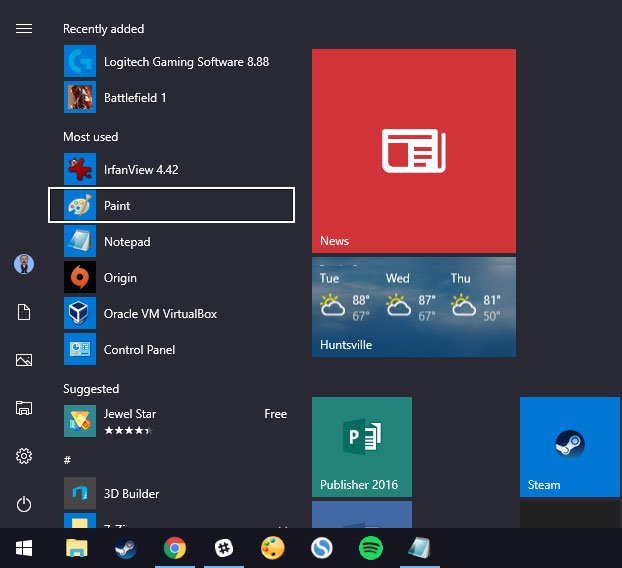
Nếu bạn đã ghim các chương trình vào Taskbar ở cuối màn hình để tạo shortcut, bạn không phải nhấp vào tượng trưng để mở chúng. Thay vào đó, hãy sử dụng phím tắt Win + [Phím số] , với phím số tương ứng với vị trí của chương trình trên thanh tác vụ. Ví dụ: Win + 2 sẽ mở mục thứ 2 trên thanh tác vụ.
Điều này đặc biệt có ích nếu bạn đang bận gõ gì đó và không thích nhấc ngón tay khỏi bàn phím.
16. Tìm hiểu phần mềm đang chiếm bao nhiêu dung lượng
Máy tính bắt đầu chạy chậm hơn khi thiếu dung lượng. Một cách mau chóng để bức tốc chúng là loại bỏ các ứng dụng chiếm nhiều dung lượng hơn mức cần thiết, đặc biệt là nếu bạn không thường xuyên sử dụng chúng.
Để xem ứng dụng sử dụng bao nhiêu dung lượng, hãy điều hướng đến Settings > System > Storage . Nhấp vào ổ đĩa bạn mong muốn tìm kiếm (có thể là bộ nhớ cục bộ, This PC ), nhấp vào Apps & games để xem bản kê các ứng dụng được cài đặt trên máy và dung lượng chúng đang chiếm. Bạn có thể thấy rằng một game mà bạn không chơi trong nhiều năm vẫn còn đó và hãy xóa nó để tạo ra thêm dung lượng cho các thứ khác.
17. Loại bỏ quảng cáo trong menu Start
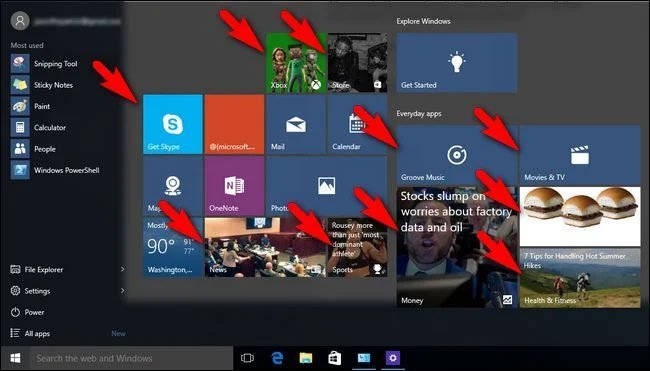
Khi bạn chạy Windows 10 với cài đặt mặc định, đôi lúc bạn có thể thấy các phần mềm ở phía bên phải của menu Start. Microsoft gọi chúng là “những đề xuất”, nhưng thực ra chúng là quảng cáo cho những ứng dụng Windows Store mà bạn cũng có thể mua.
Để loại bỏ quảng cáo trong menu Start Windows 10, hãy đi đến Settings > Personalization > Start . Chuyển đổi cài đặt được xem là Show suggestions occasionally in Start sang vị trí Off.
18. Tắt các ứng dụng nền
Các ứng dụng chạy trong nền cũng có thể nhận thông tin, gửi thông báo và đã được cập nhật, ngay cả khi bạn không sử dụng chúng – cũng đều có thể hữu ích, nhưng cũng đều có thể làm hao pin và dữ liệu, nếu bạn kết nối qua mobile hotspot.
Để khống chế ứng dụng nào đang chạy trong nền, nhằm để dành một chút pin và dữ liệu, hãy truy cập Settings > Privacy > Background apps . Để ngăn mọi thứ các phần mềm chạy trong nền, hãy chuyển đổi Let apps run in the background thành Off. Hoặc, bạn cũng đều có thể chọn ứng dụng nào sẽ chạy trong nền riêng lẻ bằng phương pháp truy cập danh sách trên và một trang.
19. Sử dụng tính năng cuộn trong nền
Với Windows 10, bạn có thể cuộn lên và xuống trên bất kỳ cửa sổ nào – ngay cả những khi đấy chẳng cần là công cụ bạn trực diện làm việc. Đây là một công cụ có ích khi bạn mở nhiều cửa sổ mà bạn muốn xem qua cùng lúc. Ví dụ, nếu bạn mong muốn mở các tùy chọn menu phụ mới trong số cửa sổ mới để tiết kiệm thời gian bạn nhấp và chuyển tiếp trên cùng một trang.
Hãy thử mở hai chương trình – giả sử, trang trình duyệt Internet và tài liệu Notepad hoặc Word. Sắp xếp cả hai trên màn hình để bạn cũng có thể thấy ít nhất một số văn bản trên mỗi màn hình. Trong trong khi ở trong một cửa sổ, hãy di chuột hoặc sử dụng bàn di chuột để di chuyển đến cửa sổ thứ 2 và cuộn. Mặc dù bạn không hoạt động trong cửa sổ đó, nhưng nó sẽ cấp phép bạn di chuyển lên và xuống trang.
Theo mặc định, tính năng này cần phải được bật, nhưng nếu chưa, hãy đi tới Settings > Devices > Mouse và chuyển Scroll inactive windows when I hover over them thành On. Sau đó, bạn cũng có thể đặt chuột trên một cửa sổ ở chế độ nền và sử dụng con lăn chuột để cuộn.
20. Hiển thị phần mở rộng file trong File Explorer
Microsoft ẩn các phần mở rộng file theo mặc định, điều này gây khó khăn cho những người cần kiếm tìm các loại file cụ thể, như JPEG và JPG. Để xem phần mở rộng file trong File Explorer, tham khảo bài viết: Cách hiện file ẩn và đuôi file trên Windows 10/8/7 để biết cách làm.
21. Giảm bớt rắc rối với Focus assist
Thật không dễ chịu khi liên tục bị ngắt quãng với những thông báo lúc làm việc. Bạn có thân xác định con số thông báo bạn nhận được với Focus assist, một công cụ Windows 10 được thêm vô trong bản cập nhật April 2018 Update.
Thiết lập nó bằng phương pháp đi tới Settings > System > Focus assist . Chọn một trong ba tùy chọn: Off (nhận tất cả thông báo từ phần mềm và danh bạ), Priority (chỉ xem thông báo đã chọn từ danh sách ưu ái mà bạn tùy chỉnh và gửi phần còn lại đến Action Center) và Alarms only (ẩn tất cả thông báo, ngoại trừ cảnh báo).
Bạn cũng có thể có thể chọn tự động bật tính năng này trong 1 số giờ nhất định hoặc khi bạn đang chơi game.
thủ thuật windows 10, windows 10, mẹo windows 10, tính năng ẩn windows 10, menu start, show desktop, xoay màn hình, trượt để tắt máy, God mode, cửa sổ Command Prompt trong suốt
Bài viết (post) Những thủ thuật trong Windows 10 có thể bạn chưa biết được tổng hợp và biên tập bởi: suamaytinhpci.com. Mọi ý kiến đóng góp và phản hồi vui lòng gửi Liên Hệ cho suamaytinhpci.com để điều chỉnh. suamaytinhpci.com xin cảm ơn.
Bài Viết Liên Quan
Bài Viết Khác
- Sửa Máy Tính Pc Laptop Quận Gò Vấp – Cài Đặt Win Phần Mềm
- Sửa Máy Tính Pc Laptop Quận 12 – Cài Đặt Win Phần Mềm
- Vietjet Air phê duyệt việc thành lập công ty con vốn điều lệ 50 tỷ để làm ví điện tử
- Hướng dẫn thay đổi thư mục tải xuống Safari trên iPhone và iPad đơn giản nhất
- Làm thế nào để tạo Slider WordPress (và 5 plugin hàng đầu để sử dụng)
- VNISA trao giải Sản phẩm an toàn thông tin mới xuất sắc 2018 cho CMC Infosec
- Mời anh em tải file ISO Windows 10 build 16232 trực tiếp từ Microsoft
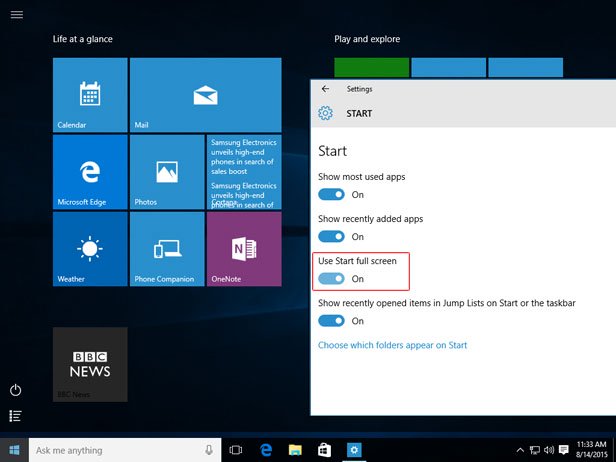
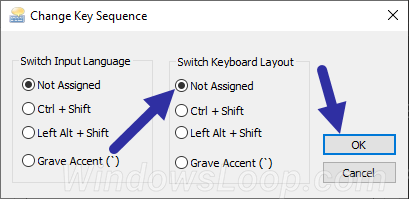
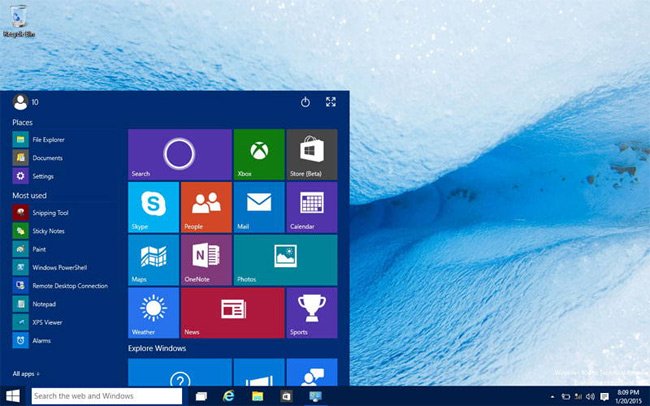
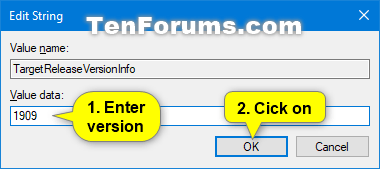
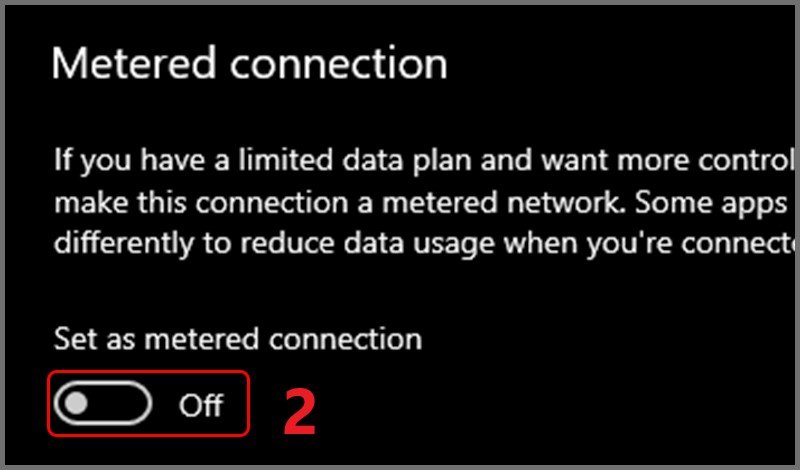

Nhận xét
Đăng nhận xét