Menu Start là một trong những điểm đặc biệt nổi bật trên hệ điều hành Windows 10. Đặc biệt, Menu Start trên Windows 10 có khả năng tuỳ biến cao hơn so với các hệ điều hành khác.
Trong bài viết dưới đây, Quản trị mạng sẽ giới thiệu cho bạn một số thủ thuật tùy biến Menu Start trên Windows 10, giúp bạn tùy chỉnh Menu Start nhanh chóng và hiệu quả hơn, để dành thời gian của bạn.
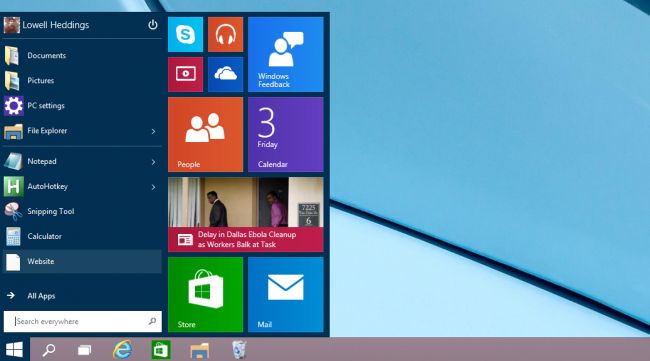
Cách làm chủ menu Start trên Windows 10
- 1. Thay đổi kích cỡ (Resize) Menu Start
- 2. Ghim (pin) hoặc bỏ ghim (Unpin) Tile
- 3. Thay đổi kích cỡ Live Tile
- 4. Tắt cập nhật Live Tile
- 5. Thay đổi sắc màu Menu Start và Taskbar
- 6. Thêm Control Panel và phím tắt đặc biệt vào bên trái Menu Start
- 7. Ghim bất kỳ ứng dụng nào vào bên trái Menu Start
- 8. Xóa mọi thứ Live Tile
- 9. Sử dụng khu vực danh sách của menu Start
- 10. Sử dụng khu vực live tile
- 11. Phóng đại menu Start
- 12. Menu Start toàn màn hình, không thay đổi Taskbar
- 13. Gỡ cài đặt phần mềm mau chóng
1. Thay đổi kích thước (Resize) Menu Start
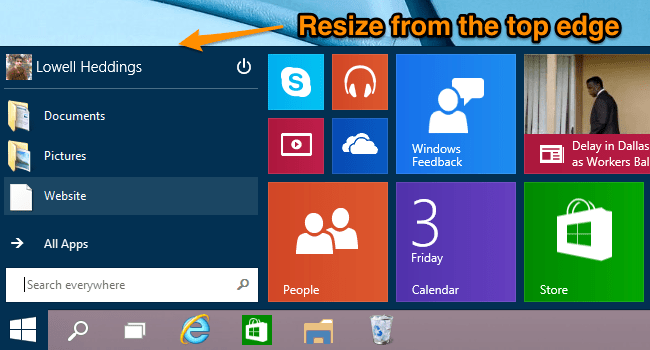
Để thay đổi kích thước (resize) Menu Start, bạn di chuyển chuột vào mép trên cùng Menu Start, sau đó kéo để thay đổi kích thước Menu Start theo phía giảm xuống.
Trên màn hình bạn có thể nhìn thấy kích cỡ các Live Tile cũng thay đổi.
2. Ghim (pin) hoặc bỏ ghim (Unpin) Tile
Bạn cũng có thể đơn giản ghim (pin) hoặc bỏ ghim (unpin) Live Tile trên Menu Start Windows 10.
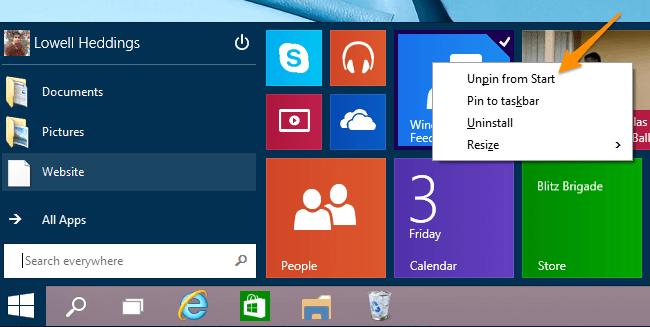
Để bỏ ghim, trước mắt bạn kích chuột phải vào Live Tile mà bạn mong muốn bỏ ghim rồi chọn Unpin from Start .
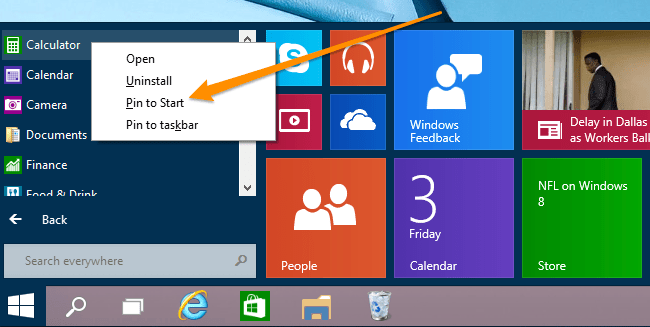
Để ghim một Live Tile trên Menu Start, bạn vào All Apps chọn phần mềm mà bạn muốn ghim (pin) sau đó kích chuột phải vào ứng dụng, chọn Pin to Start .
3. Thay đổi kích cỡ Live Tile
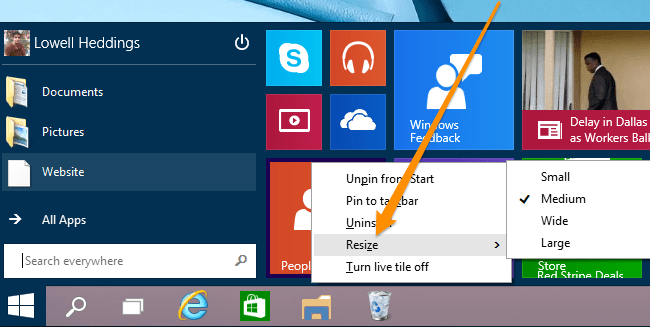
Bạn cũng có thể có thể thay đổi kích cỡ bất kỳ một Tile (ô) nào trên Menu Start Windows 10 bằng phương pháp kích chuột phải vào Tile (ô) đó, chọn Resize rồi chọn một kích cỡ tùy ý bạn.
4. Tắt cập nhật Live Tile
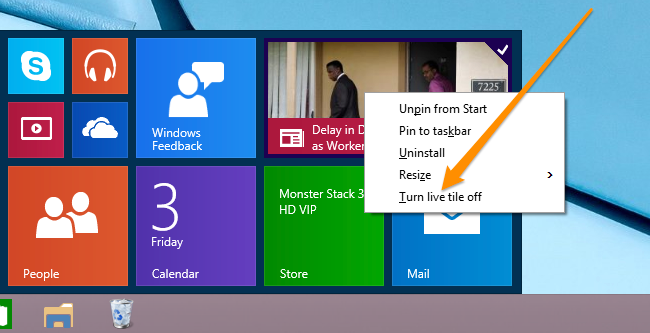
Trên Menu Start Windows 10 đôi khi cũng có nhiều phần mềm tự cập nhật. Đây là một trong số lý do “ngốn pin” máy tính của bạn. Tuy nhiên bạn cũng có thể tắt cập nhật những phần mềm này bằng phương pháp trên Menu Start, kích chuột phải vào Live Tile phần mềm đó, chọn Turn LiveTile Off.
5. Thay đổi sắc màu Menu Start và Taskbar
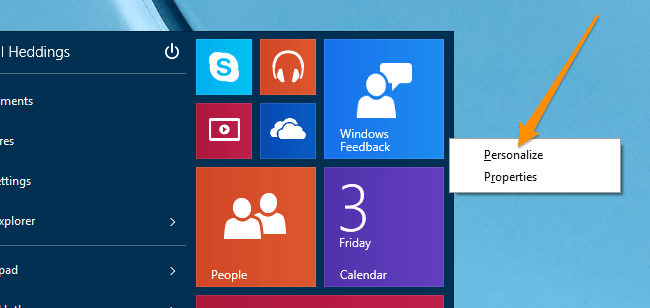
Để thay đổi sắc màu Menu Start hoặc Taskbar, bạn kích chuột phải vào bất kỳ khoảng trống nào trên Menu Start, chọn Personalize.
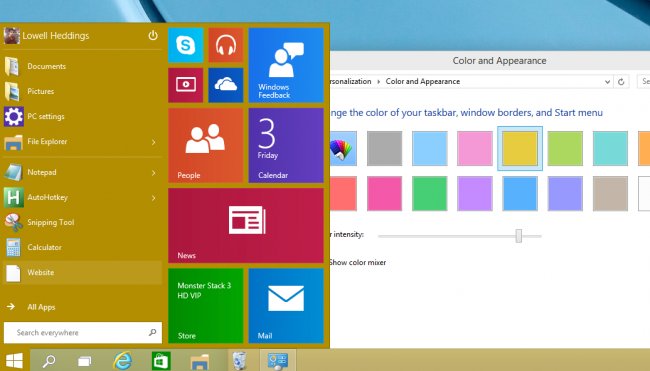
Lúc này trên màn hình sẽ xuất hiện hộp thoại Color and Appearance, bạn cũng có thể tha hồ chọn lựa màu sắc mà bạn mến mộ để thay đổi màu Menu Start.
6. Thêm Control Panel và phím tắt đặc biệt vào bên trái Menu Start
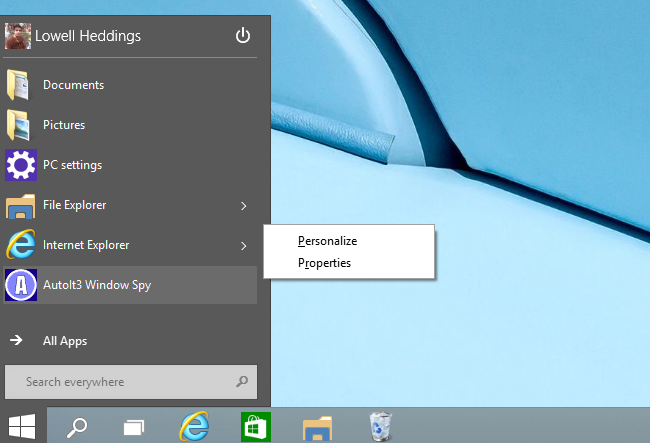
Bạn có thể thêm Control Panel và phím tắt đặc biệt vào bên trái Menu Start bằng cách kích chuột phải vào bất kỳ khoảng trống trắng nào trên Menu Start sau đó chọn Properties .
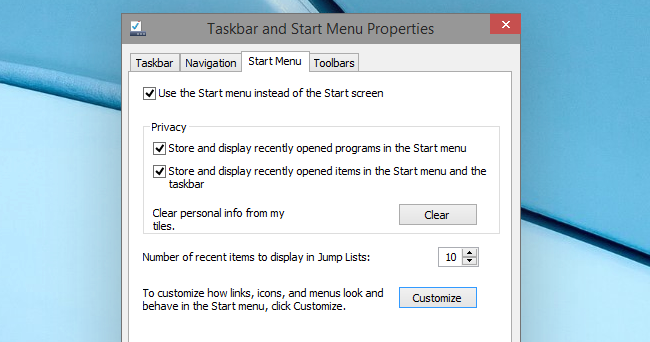
Trên màn hình xuất hiện cửa sổ Taskbar and Start Menu Properties, bạn kích chuột vào thẻ Start Menu , sau đó click vào Customize.
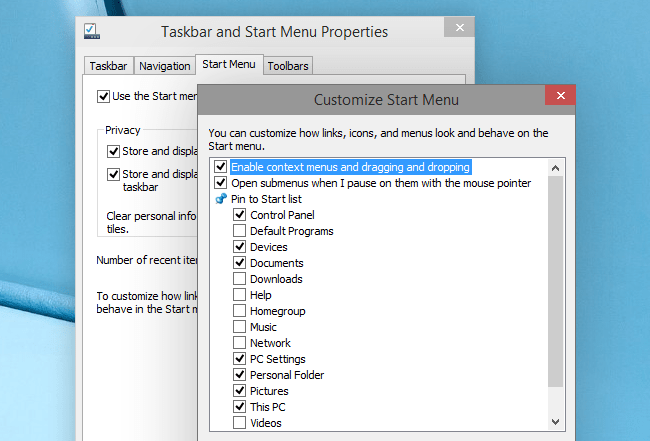
Lúc này trên màn hình xuất hiện cửa sổ Customize Start Menu. Trong cửa sổ này bạn cũng có thể có thể chọn bất kỳ mục nào mà bạn muốn thêm trên Start Menu. Đánh dấu vết vào mục Control Panel để thêm trên Menu Start.
7. Ghim bất kỳ ứng dụng nào vào bên trái Menu Start
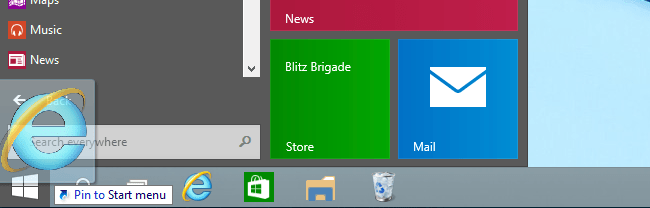
Để ghim bất kỳ ứng dụng nào vào bên trái Menu Start, bạn giữ và kéo shortcut ứng dụng đó sang nút Start. Trên màn hình bạn sẽ nhìn thấy thông báo dạng tooltip ” Pin to Start menu” .
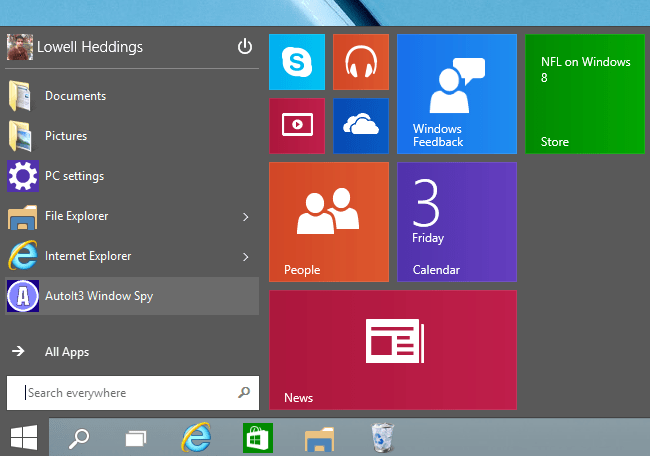
Bạn cũng đều có thể sắp xếp ứng dụng mà bạn vừa ghim vào ở trên hoặc dưới Menu Start tùy ý.
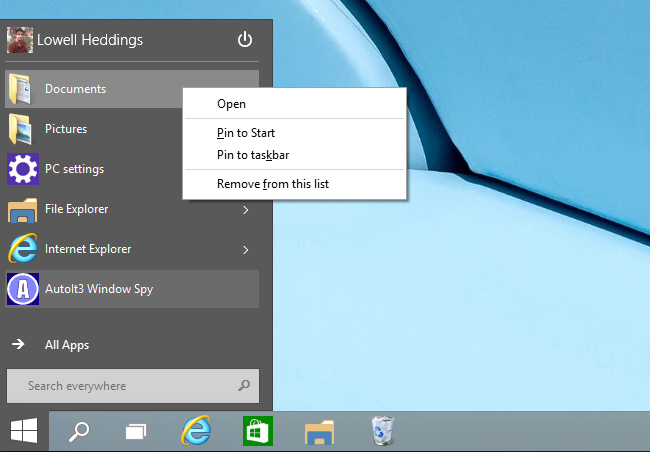
Ngoài ra bạn cũng đều có thể xóa bất kỳ phần mềm nào mà bạn muốn bằng cách kích chuột phải vào ứng dụng chọn Remove from this list.
8. Xóa mọi thứ Live Tile
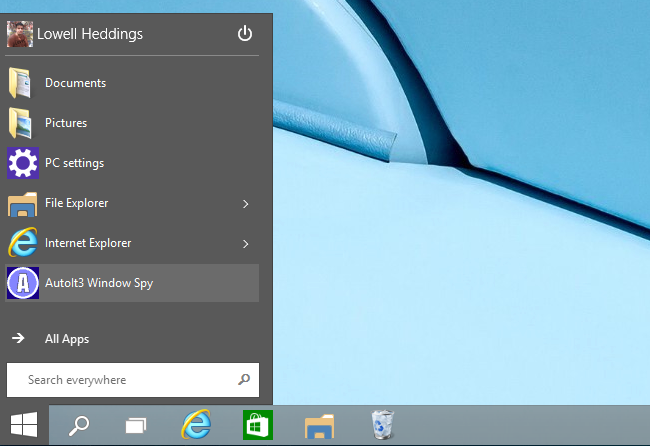
Một trong những mẹo nhỏ tùy biến hay biệt nhất trên Menu Start Windows 10 đó là bạn cũng có thể xóa tất cả những Live Tile.
Bạn chỉ cần bỏ ghim (unpin) tất cả những Live Tile trên Menu Start, sau đó thay đổi kích cỡ (resize) Menu Start. Lúc này trên màn hình bạn sẽ thấy Menu Start mới khá giống với Menu Start trên Windows 7.
9. Sử dụng khu vực danh sách của menu Start
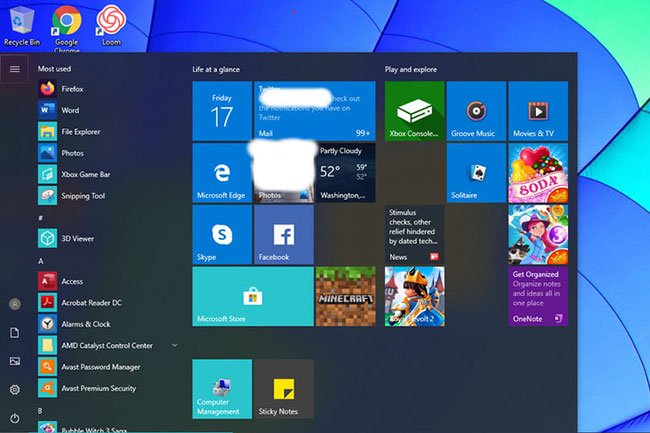
Phía bên trái của menu Start tựa như như những gì đã có trong Windows 7 trở về trước. Khi bạn chọn các thư mục của mình và quyết định có cho phép hiển thị các ứng dụng được dùng tối đa hay không, chỉ có 2 điều cần kiểm tra: Nút tài khoản và danh sách mọi thứ các ứng dụng. Nhấp vào nút tài khoản (khu vực bên trái có chân dung và tên người sử dụng của bạn) để có liên kết nhanh khóa máy tính, đăng xuất hoặc mở menu Settings.
Từ menu Settings , chọn Start và chuyển đổi nút có nội dung Show app list in Start menu . Điều này sẽ cung cấp cho bạn một danh sách theo thứ tự bảng chữ cái của mọi thứ các chương trình được cài đặt trên Windows, lẫn cả về những công cụ tích hợp và các chương trình mà bạn đã cài đặt. Không giống như các phiên bản trước của Windows, không có cách nào để loại bỏ hoặc bố trí lại những mục trong bản kê này, ngoại trừ bằng cách gỡ cài đặt chương trình.
Nhấp chuột phải vào bất kỳ mục nào và bạn sẽ mở menu ngữ cảnh. Các chương trình cũng có thể có thể được ghim vào Taskbar hoặc phần live tile của menu Start, giống như trong Windows 8. Hầu hết các chương trình, kể cả một số ứng dụng Universal Windows mới, cũng có thể được gỡ cài đặt trực tiếp từ cửa sổ bấm chuột phải này. Nếu mục nhập danh sách chỉ là một thư mục hoặc shortcut, bạn có thể mở địa thế của nó trong Windows Explorer.
10. Sử dụng khu vực live tile
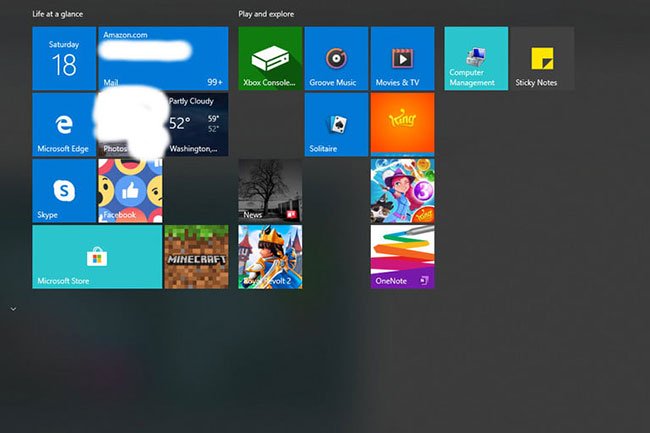
Live tile rất giống với phiên bản Windows 8. Mỗi tile cũng có thể được kéo và thả đến một vị trí mới trong khu vực. Live tile và các nhóm tile có thể được bố trí lại, thay tên hoặc xóa. Theo mặc định, khu vực Live Tile kể cả hai phần phụ: Life at a glance và Play and explore . Để đổi tên các phần phụ này, hãy di chuột qua tiêu đề, sau đó nhấp vào hai thanh ngang xuất hiện ở bên trái. Từ đây, bạn cũng đều có thể trực diện chỉnh sửa tiêu đề hoặc nhấp vào X để xóa tiêu đề.
Để thêm các mục mới vào khu vực live tile, click chuột phải vào phần All Apps của menu Start hoặc bất kỳ nơi nào trong Windows Explorer, sau đó bấm Pin to Start . Một ứng dụng, thư mục hoặc file sẽ xuất hiện dưới dạng tile riêng cho nó.
Hầu hết các tile chỉ là những shortcut, nhưng một số ứng dụng Windows Universal kể cả một live tile hoạt ảnh đặc biệt. Điều này tương tự như một phần mềm điện thoại thông minh, nhưng nó thích hợp với thiết lập dựa trên lưới của khu vực live tile. Các live tile với hoạt ảnh mặc định cho dù là những phần mềm từ Microsoft như Weather, News và Sports . Một số phần mềm được tải xuống từ Windows Store cũng cho dù là chức năng live tile.
11. Phóng đại menu Start
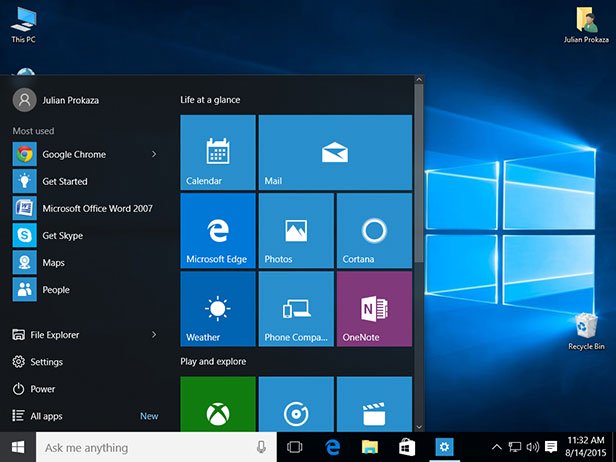
Nếu bạn thấy menu Start quá nhỏ so với màn hình – điều đó có thể xảy ra nếu bạn sử dụng độ phân giải rất cao – bạn có thể khiến cho nó lớn hơn mà không ảnh hưởng đến tỷ lệ chung. Đi đến Start > Settings > System > Display và sử dụng thanh trượt bên phải đặt tăng kích thước của menu Start (và đa số các phần khác của Windows 10). Nhấp vào nút Apply , sau đó đăng xuất và quay lại Windows để xem hiệu ứng.
12. Menu Start toàn màn hình, giữ nguyên Taskbar
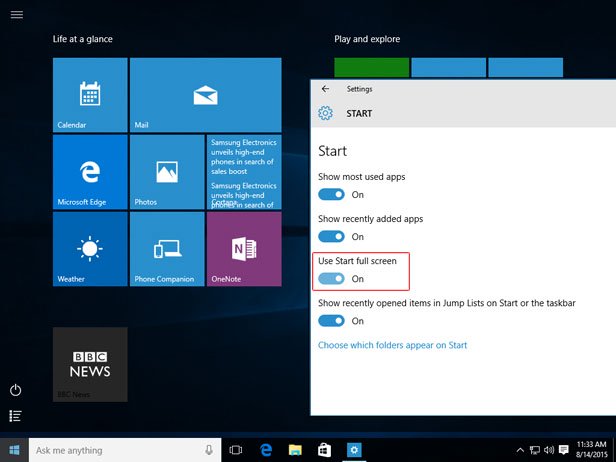
Nếu mến mộ Live Tiles của menu Start và muốn chúng ở chế độ toàn màn hình, thì đừng băn khoăn. Hãy đi đến Start > Settings > Personalisation > Start và bật tùy chọn Use Start full screen .
Điều này tương tự như kích hoạt chế độ Tablet mode từ Action Centre, nhưng giữ cho Taskbar và hộp Search hiển thị (bạn có thể sử dụng cả 2 chế độ cùng một lúc). Khi menu Start toàn màn hình hoạt động, bạn sẽ tìm thấy các tùy chọn tắt và những ứng dụng khác trên các nút ngay ở trên nút Start.
13. Gỡ cài đặt ứng dụng nhanh chóng
Bạn cũng có thể gỡ cài đặt ứng dụng trực diện từ menu Start bằng phương pháp bấm chuột phải vào biểu trưng của phần mềm đó mọi lúc mọi nơi bạn thấy và chọn Uninstall. Điều này chỉ hoạt động cho những phần mềm mà bạn đã cài đặt chứ không phải những ứng dụng được tích hợp trong Windows 10.
Bạn cũng đều có thể tham khảo thêm 1 số bài viết dưới đây:
- 10 ảnh động minh họa các tính năng nổi bật nhất trên Windows 10
- Thủ thuật tùy biến Taskbar trên Windows 10 hiệu quả
- Thủ thuật khởi chạy Command Prompt đơn giản trên Windows 10
Chúc các bạn thành công!
windows 10, menu start windows 10, thủ thuật menu start windows 10, tùy biên menu start windows 10
Bài viết (post) Thủ thuật hay giúp bạn làm chủ Menu Start trên Windows 10 được tổng hợp và biên tập bởi: suamaytinhpci.com. Mọi ý kiến đóng góp và phản hồi vui lòng gửi Liên Hệ cho suamaytinhpci.com để điều chỉnh. suamaytinhpci.com xin cảm ơn.
Bài Viết Liên Quan
Bài Viết Khác
- Sửa Máy Tính Pc Laptop Quận Gò Vấp – Cài Đặt Win Phần Mềm
- Sửa Máy Tính Pc Laptop Quận 12 – Cài Đặt Win Phần Mềm
- Cách làm SEO hiệu quả cho doanh nghiệp có chi bị giới hạn
- Kích hoạt chế độ GodMode trên Windows 10, 8 và 7
- iOS 14 sẽ bổ sung tính năng QuickTake độc quyền của dòng iPhone 11 cho iPhone XR, XS và XS Max
- Cách tìm màn hình khóa Spotlight của Windows 10
- Sắp công bố các sản phẩm phòng chống mã độc khuyến nghị cơ quan nhà nước sử dụng
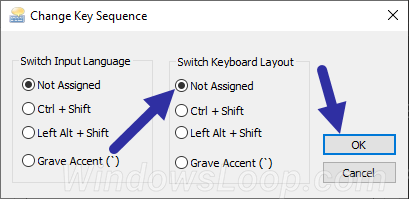
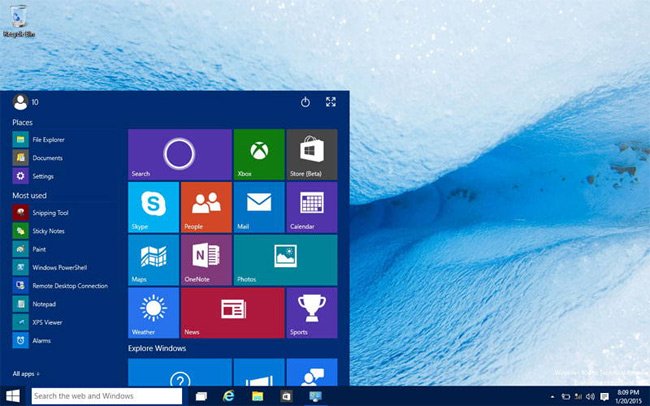
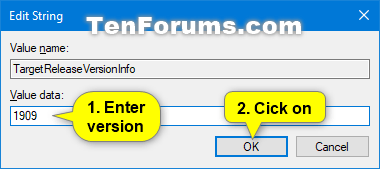
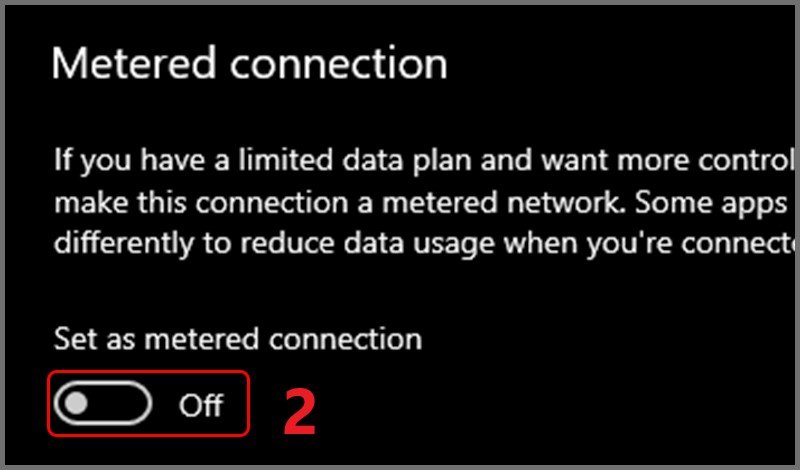

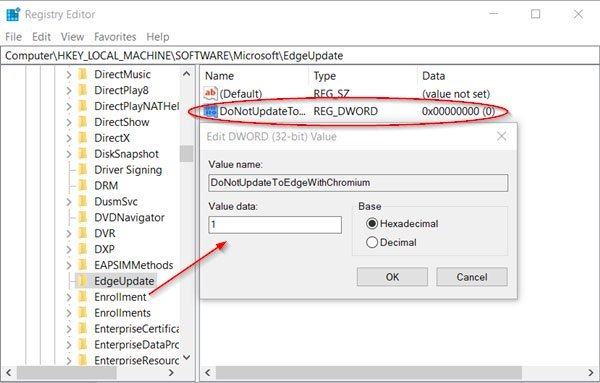
Nhận xét
Đăng nhận xét